STEAM DECK NEWS – If you might be moving your data to a larger NVMe SSD, it might be a good idea to copy the contents of the space so you can pick up where you left off…
Adding a new NVMe SSD to your Steam Deck isn’t that hard. You’ll need to install SteamOS, but there’s a simpler process that allows you to clone your existing data onto the SSD in addition to the operating system. To do this, you’ll need a new SSD and an external mount to attach it to Valve’s portable PC.
First, turn on your Steam Deck, press the Steam button, and select Power. From here, switch to desktop mode. Open the console, then type passwd to set a password. Next, connect the NVMe in the external SSD enclosure to your computer. Then type Isblock in Konsole and enter your password. Make a note of the name of the SSD in your computer and the name of the external SSD. Then type sudo dd if=/dev/nvme0n1 of=/dev/sda conv=sync status=progress. Allow the process to complete. This can take a long time, depending on the size of the internal SSD. When it’s done, turn off the Steam Decks and insert the NVMe from the external SSDs into the Valve device.
You should then check if the new SSD is recognized by the Steam Deck. If it doesn’t, access the BIOS by holding down the power and volume buttons until you get to the BIOS. Then select Boot from file, then Eps, Efi, Steamos, Steamcl.efi. If you have this, Steam Deck will boot into SteamOS. Don’t worry: this is a one-time process, so you don’t have to repeat it every time you turn on your computer!
This will give you a new NVMe SSD, by definition in better condition, with all your data perfectly copied over, and no need to download anything again.
Source: GameRant



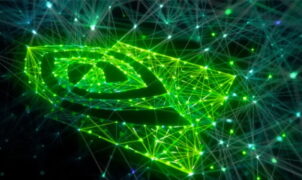









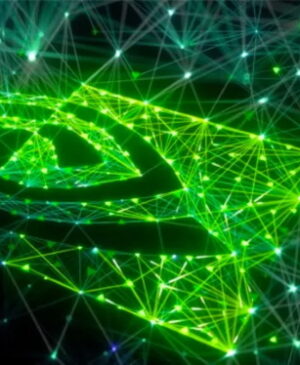


Leave a Reply